

However, to help work around these issues, the following is suggested: An exact cause is not always known and can vary from client to client.
Outlook for mac calendar issues Pc#
Uninstall the Zoom Plug-in Manually from a Windows PC
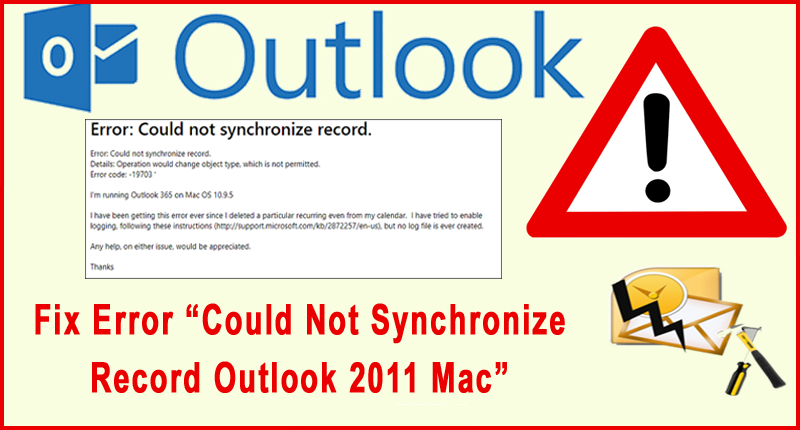
Otherwise, if you manage your own computer and have administrative rights, follow the steps below. If your computer is owned and managed by Cornell but still shows this feature, contact your local IT support staff. When present, the deprecated Zoom plug-in appears in the Outlook calendar menu like this: Non-Cornell managed computers may need to remove the deprecated Zoom Plug-In for Outlook manually. Remove the Deprecated Zoom Plug-In for Outlook Outlook will open Add-ins for Outlook.įor additional detail about installing the Microsoft Zoom Add-in for Outlook, visit Deploying and installing the Zoom for Outlook add-in page on the Zoom website.
Outlook for mac calendar issues update#
Make the needed changes to your Zoom meeting, then click Update at the top of the Zoom panel to save. The settings for the selected Zoom meeting will open in a side panel.Do NOT sign in here with your Cornell email and password-use the SSO option. At the Sign In panel, click Sign in with SSO.(In Outlook on the web, click the Zoom icon, then click Settings from the menu.) In the Zoom section of the menu ribbon, click Settings (gear icon).Find the associated Outlook calendar event and open it.To update the details of a Zoom meeting previously scheduled in Outlook calendar: Update Zoom Meeting Settings in an Outlook Calendar Event When someone accepts the Outlook invitation, the Zoom meeting will be added to their Zoom schedule of upcoming meetings. Attendees will receive the Outlook invitation that includes Zoom details. (Link details are blurred out in the example below.) Set up other Outlook event details as usual, such as the Required and Optional attendees and, if needed, physical Locations to accommodate in-person attendees with Room Viewer. The add-in will insert information about the new Zoom meeting scheduled for your Outlook event.Authenticate with Two-Step Login if required. You will be returned to your Outlook meeting or appointment. Log in to Cornell’s CUWebLogin as usual with your Cornell NetID and Password.Next, in the Enter your company domain field, type cornell.Do NOT sign in at this step using your email address and password-use the Single Sign-On (SSO) option, which will take you to Cornell’s sign in process. You may be required to sign in by the add-in. At the Sign In panel, click Sign in with SSO.Clicking the icon will open a menu with the options Add a Zoom Meeting and Settings. In Outlook for the web, find the Zoom icon at the right end of the calendar event menu.



 0 kommentar(er)
0 kommentar(er)
